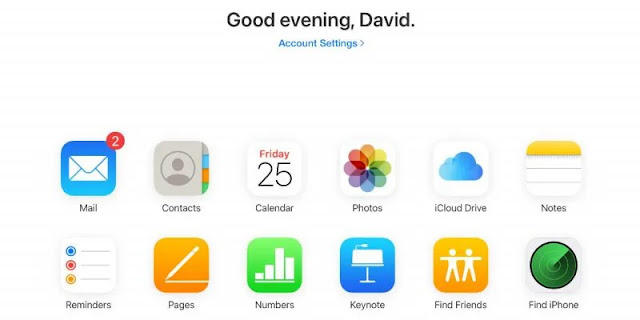بعد شيء من الإطلاق الأولي الوعر ، أثبت iCloud نفسه كمدخل هائل في مساحة السحابة. من نسخ الصور احتياطيًا إلى جهات الاتصال ووصولاً إلى تخزين الملفات ، يعد هذا أمرًا جذابًا لمستخدمي أجهزة Apple. قبل أن تبدأ في استخدام iCloud لتلبية احتياجاتك السحابية ، من المهم تسجيل الدخول على كل جهاز من أجهزتك. انظر أدناه لمعرفة جميع الخطوات لتسجيل الدخول إلى iCloud على أجهزة مختلفة.
قم بتسجيل الدخول إلى iCloud على جهاز Mac الخاص بك

عند استخدام iCloud على جهاز Mac الخاص بك ، من المهم أن تبدأ بالتأكد من أنك تستخدم أحدث إصدار من macOS. للقيام بذلك ، انتقل إلى قائمة Apple في الجزء العلوي الأيسر من الشاشة (شعار Apple) ، ثم “About This Mac -> Software Update”. إذا كان هناك تحديث متاح ، فتابع وأكمل التحديث قبل محاولة تسجيل الدخول إلى iCloud.

عند التحديث ، ارجع إلى “قائمة Apple -> تفضيلات النظام”. عندما تظهر هذه القائمة ، حدد موقع “معرف Apple” الذي سيكون متاحًا في الجزء العلوي الأيمن من شاشة تفضيلات النظام. انقر فوقه وأدخل تسجيل الدخول إلى معرف Apple الخاص بك.
بعد إدخال معلومات تسجيل الدخول ، سيتم تشغيل iCloud تلقائيًا ويبدأ في المزامنة على جهاز Mac. سيشمل ذلك كل شيء بدءًا من البريد والإشارات المرجعية في Safari وجهات الاتصال والتقويم و iCloud Drive و Keychain والمزيد. يمكنك أيضًا تصفح هذه الشاشة وتحديد / إلغاء تحديد أي شيء لا تريد نسخه احتياطيًا على iCloud.
سجّل الدخول إلى iCloud على جهاز الكمبيوتر الشخصي الذي يعمل بنظام Windows

على غرار جهاز Mac ، لا يستغرق إعداد iCloud على جهاز كمبيوتر يعمل بنظام Windows سوى بضع خطوات. بدلاً من البحث عن تحديث كما فعلت على جهاز Mac ، ابدأ بتنزيل iCloud لـ Windows 10. ؛ يمكن لمستخدمي غير مستخدمي Windows 10 الانتقال إلى موقع Apple.com . بمجرد تنزيل الملف ، امض قدمًا وافتح الملف وثبته تمامًا كما تفعل مع أي تطبيق Windows آخر.

بعد تثبيت الملف ، افتح وقم بتسجيل الدخول باستخدام معرف Apple الذي تستخدمه بانتظام على أجهزة iOS أو أجهزة Apple الأخرى. على غرار جهاز Mac ، بمجرد تسجيل الدخول ، سيكون لديك خيارات لمزامنة خدمات iCloud المتنوعة ، مثل iCloud Drive ، والصور ، والبريد ، وجهات الاتصال ، والتقويمات ، بالإضافة إلى الإشارات المرجعية باستخدام Internet Explorer / Edge. بمجرد تحديد كل ما تريد مزامنته ، انقر فوق “Apple” في الجزء السفلي من الشاشة حتى تصبح التغييرات سارية المفعول.
قم بتسجيل الدخول إلى iCloud على جهاز iOS الخاص بك

تمامًا كما تفعل على جهاز Mac ، ابدأ بالتأكد من أن جهاز iOS أو iPadOS (iPhone أو iPad) يستخدم أحدث إصدار من نظام التشغيل. للقيام بذلك ، انتقل إلى “الإعدادات -> عام -> تحديث البرنامج.” إذا كان هناك تحديث متاح ، فابدأ وقم بتثبيت هذا التحديث قبل تسجيل الدخول إلى iCloud. من المهم ملاحظة أن الخطوات أدناه متاحة فقط إذا لم تقم بتسجيل الدخول إلى iCloud عند إعداد جهاز iPhone أو iPad لأول مرة.

ابدأ بالانتقال إلى الإعدادات وتسجيل الدخول باستخدام معرف Apple الخاص بك. سيتم تشغيل iCloud تلقائيًا والبدء في المزامنة. للتحقق مما تتم مزامنته ، توجه إلى “الإعدادات -> [اسمك] -> iCloud” وابحث عن ما تم التحقق منه. سيتم الإشارة إلى أي شيء تتم مزامنته حاليًا بعلامة خضراء. من المحتمل أن تتم مزامنة تطبيقات مثل الصور وجهات الاتصال والتقويمات وتطبيقات الطرف الثالث الأخرى. يمكنك تنشيط أو إلغاء تنشيط أي من هذه الأشياء على iCloud عن طريق إيقاف تشغيل المربع الموجود على يمين اسم التطبيق.
قم بتسجيل الدخول إلى iCloud على الويب

إذا كان هناك وقت تريد تسجيل الوصول فيه على iCloud وأنت بعيدًا عن أجهزتك ، فيمكنك القيام بذلك بسهولة من خلال iCloud.com . هذه طريقة جيدة لمشاهدة البيانات المهمة في تطبيقات مثل الملاحظات أو التذكيرات أو البريد. بالإضافة إلى ذلك ، يمكنك استخدام Find iPhone في حالة فقد أو سرقة أحد أجهزة Apple الخاصة بك.
لتسجيل الدخول ، توجه إلى iCloud.com وأدخل عنوان بريدك الإلكتروني وكلمة المرور على iCloud. للتحقق من حسابك ، سترسل Apple بشكل عام رمز مرور لمرة واحدة إلى أحد أجهزتك المحفوظة لحساب iCloud. بعد إدخال كلمة المرور لمرة واحدة ، يتم نقلك إلى شاشة بها مجموعة من التطبيقات المتاحة التي تدعم iCloud. لن ترى تطبيقات الطرف الثالث ولكنك سترى تطبيقات Apple الافتراضية الأساسية لمزامنة iCloud. يمكنك استخدام هذه الأشياء تمامًا كما تفعل مع أي تطبيق على جهاز iOS أو Windows أو macOS.