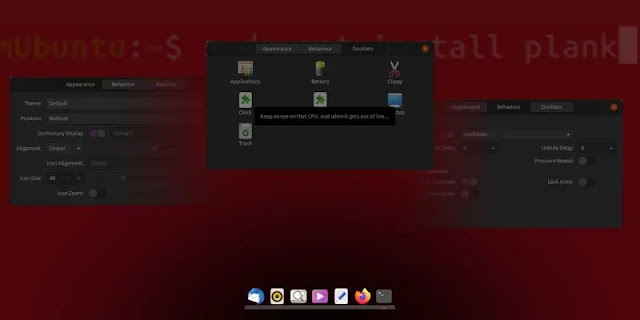كيفية تنزيل وتثبيت وتكوين Plank Dock في أوبونتو
قد يكون لأجهزة Mac قواعد قاذفة شائعة ، لكن نظام Linux هو المكان الذي تم إتقانه فيه. تسمح لك تطبيقات مثل Plank بالحصول على مثل هذا الإرساء على سطح المكتب. من هناك ، يمكنك تشغيل تطبيقاتك المفضلة والتوفيق بين التطبيقات النشطة والاطلاع على المعلومات المفيدة.
دعنا نرى كيف يمكنك تثبيت واستخدام وتهيئة Plank في Ubuntu للوصول السريع والأنيق إلى تطبيقاتك المفضلة.
التركيب
إذا كنت تستخدم Ubuntu أو توزيعًا متوافقًا مثل Mint ، فيمكنك العثور على Plank في المستودعات الافتراضية. لإحضاره على متن الطائرة ، قم بتشغيل الجهاز الطرفي المفضل لديك وأدخل:
sudo apt تثبيت اللوح الخشبي

عند تثبيت Plank ، حدد موقعه بين بقية البرامج وقم بتشغيله.

قد تكون هذه هي المرة الأخيرة التي تقوم فيها بتشغيل تطبيقاتك “بالطريقة الرسمية”.
إستعمال
يعد استخدام Plank مباشرًا ولا يختلف عن أي شريط أدوات نموذجي به رموز على أي سطح مكتب أو أي نظام تشغيل. يأتي البرنامج مُهيأ مسبقًا مع بعض التطبيقات الأكثر شيوعًا العالقة عليه ، والتي ربما تستخدم منها واحدًا أو اثنين على الأقل. يمكنك النقر فوق الرمز الخاص بهم هناك لإطلاقهم.

إذا لم تتعرف على بعض الرموز ، فلن يعرض Plank التسميات افتراضيًا. ومع ذلك ، سيعرض اسم كل تطبيق إذا قمت بتمرير المؤشر فوق الرمز الخاص به.

يدعم Plank القوائم الديناميكية التي تعرض بعض وظائف كل تطبيق. على سبيل المثال ، من خلال النقر بزر الماوس الأيمن على أيقونة المحطة ، يمكنك فتح نافذة جديدة أو الوصول إلى تفضيلاتها.

من خلال النقر بزر الماوس الأيمن على أيقونة تطبيق مشغل الوسائط ، ستتمكن من إيقاف التشغيل مؤقتًا أو استئنافه وتخطي المسارات وما إلى ذلك.

لإعادة ترتيب الرموز على Plank ، انقر فوق أحدها واستمر في الضغط على زر الماوس. بعد ذلك ، اسحب الرمز حيث تريده على المرسى.

لإزالة رمز من المرسى ، انقر بزر الماوس الأيسر واسحبه خارج المرسى أو انقر بزر الماوس الأيمن وقم بإلغاء تحديد “الاحتفاظ في Dock”.
ترتيب
يعد النقر بزر الماوس الأيمن للوصول بسرعة إلى وظائف تطبيقاتك دون الحاجة إلى زيارة النوافذ أمرًا رائعًا. ومع ذلك ، إذا أظهر النقر بزر الماوس الأيمن قائمة كل تطبيق ، فكيف يمكنك الوصول إلى خيارات Plank؟
من الناحية النظرية ، يمكنك النقر بزر الماوس الأيمن مباشرة في المساحة الفارغة على يسار أو يمين المرسى ، ومن المفترض أن تنبثق قائمته.
هذا عمليًا لم ينجح معي أبدًا ، لذا فأنا أستخدم الاختصار الأسهل بدلاً من ذلك: Ctrlاستمر في الضغط باستمرار وانقر بزر الماوس الأيمن في أي مكان على المرسى. ستظهر قائمة بلانك. اختر التفضيلات من هذه القائمة للوصول إلى خيارات البرنامج.

لا توجد العديد من الخيارات المتاحة ، ولكن تلك الموجودة يمكن أن تغير شكل وأداء بلانك بشكل جذري. ستجدهم في ثلاث مجموعات: المظهر والسلوك و Docklets.
مظهر خارجي
في المظهر ، يمكنك تغيير سمة بلانك وموضعها على الشاشة (أعلى ، يمين ، أسفل ، أو يسار). يمكنك تعطيل التقييد الافتراضي الذي يبقيه على الشاشة الرئيسية حتى يظهر على شاشاتك الأخرى.

يظهر Plank افتراضيًا في وسط الشاشة. يمكنك تغيير ذلك باستخدام قائمة المحاذاة المنسدلة وضبط موضعه باستخدام شريط التمرير على اليمين.
هناك أيضًا بعض التحكم في كيفية ظهور الرموز. يمكنك تغيير محاذاة الرمز وحجم الرمز. قد لا يكون Plank هو الإرساء الأكثر روعة ، ولكنه يوفر تأثير تكبير / تصغير يمكنك تمكينه. عند التمكين ، ستجعل الرموز أكبر عندما تحوم فوقها. هناك شريط تمرير يتحكم في مستوى التكبير / التصغير أيضًا. ومع ذلك ، عندما جربنا القيمة الأكبر ، جعلنا الرموز تبدو غامضة إلى حد ما.
سلوك
في علامة التبويب السلوك ، يمكنك اختيار كيفية إخفاء Plank عندما تحاول النافذة مشاركة نفس مساحة الشاشة. هناك طرق مختلفة يمكن أن تستجيب بها لإقتراب النافذة ، ويمكنك أيضًا إضافة Hide Delay و Unhide Delay. أو يمكنك تعطيل الميزة تمامًا وإبقاء Plank دائمًا على شاشتك – حتى لو كان ذلك يعني أنه سيتداخل مع محتوى النافذة.

لا يوضح العنوان الفرعي إدارة العنصر أن الخيارات الموجودة أسفله تشير إلى الرموز التي تظهر على بلانك.
من خلال تعطيل “إظهار غير مثبت” (يتم تشغيله افتراضيًا) ، يمكنك إجبار Plank فقط على إظهار التطبيقات التي قمت بتثبيتها يدويًا وتجاهل أي شيء آخر. انتبه ، رغم ذلك ؛ إذا قمت بتعطيل جميع أشرطة الأدوات الأخرى على سطح المكتب الخاص بك وهذا الخيار في Plank ، فسيتعين عليك التنقل بين النوافذ النشطة باستخدام الاختصارات.
سيؤدي تمكين “قفل الرموز” إلى تثبيت الرموز الحالية في مكانها ومنع أي تعديلات على موضعها.
أخيرًا ، “التقييد على مساحة العمل” سوف يعرض Plank فقط التطبيقات النشطة في مساحة العمل الحالية ويتجاهل الباقي.
دوكليتس
تتيح لك المجموعة الأخيرة ، Docklets ، إضافة وظائف شريط أدوات مناسب إلى Plank. بدلاً من تقديم رموز للتطبيقات المثبتة والنشطة فقط ، يمكنك إضافة مكافئ “قائمة ابدأ” للوصول الفوري إلى جميع البرامج المثبتة ، ومؤشر البطارية ، والساعة ، وما إلى ذلك.

قد لا يكون Plank هو أكثر أنواع السفن إثارة للإعجاب ، لكنه يوفر توازنًا مثاليًا بين المظهر والوظائف وإمكانية التخصيص.