
عندما تقوم بتنزيل وتثبيت برنامج أو تطبيق على جهاز كمبيوتر يعمل بنظام Windows ، يمكنك الحصول على خيار إنشاء اختصار على سطح المكتب. الغرض من هذا الاختصار هو منحك وصولاً سريعًا إلى التطبيق. يعد إنشاء اختصار على سطح المكتب على macOS أمرًا سهلاً للغاية ، لكن خيار القيام بذلك ليس واضحًا.
يمكنك إضافة اختصارات للمجلدات والتطبيقات إلى قفص الاتهام أو سطح المكتب على جهاز Mac الخاص بك. في هذه المقالة ، نغطي بعض الطرق والنصائح لإنشاء اختصارات سطح المكتب في macOS.
كيفية إنشاء اختصارات سطح المكتب على نظام Mac
الطريقة الأولى هي أبسط نهج ، لأنها تتضمن استخدام قائمة سياق النقر بزر الماوس الأيمن لإنشاء ما يسمى “الاسم المستعار”. يمكنك بعد ذلك نقله إلى أي مكان على جهاز Mac الخاص بك.
للقيام بذلك ، ابحث عن الملف أو المجلد الذي ترغب في إنشاء اسم مستعار له ، ثم انقر بزر الماوس الأيمن عليه. في قائمة السياق ، انقر على “إنشاء اسم مستعار”.
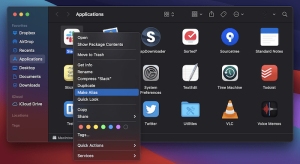
لاحظ أنه يمكنك أيضًا العثور على هذا الخيار في قائمة ملف Finder.
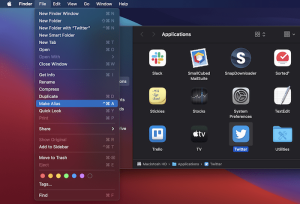
سيؤدي هذا إلى إنشاء اختصار في نفس الموقع وإبراز اسم الملف.
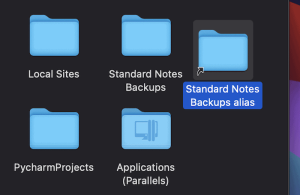
من هنا ، يمكنك سحب الاسم المستعار وإفلاته في أي مكان آخر على نظامك ، بما في ذلك سطح المكتب ، تمامًا مثل الملف العادي.
التطبيقات – أي محتويات مجلد التطبيقات – تعمل بطريقة مختلفة عن الملفات والمجلدات الأخرى. بينما يمكنك متابعة الخطوات هنا لإنشاء اسم مستعار ، هناك طريقة أسرع. ما عليك سوى سحب التطبيق من مجلد التطبيقات ، وسيؤدي ذلك إلى إنشاء اسم مستعار في الموقع الجديد.
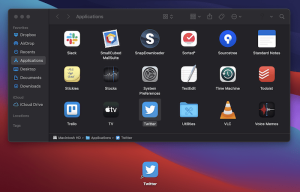
إذا كنت ترغب في رؤية المجلد الأصلي في أي وقت ، فانقر بزر الماوس الأيمن على الاختصار وانقر على “إظهار الأصل”.
حتى إذا قمت بتغيير موقع الملف أو المجلد أو التطبيق الأصلي ، فسيظل الاختصار مرتبطًا به. هذا حل مفيد يركز على المستخدم لإنشاء اختصارات سطح المكتب على macOS.
إعدادات رؤية الباحث لاختصارات سطح المكتب
قد لا تعرف أن Finder لديه أيضًا طريقة لتبديل الاختصارات. إذا توجهت إلى “Finder -> Preferences” داخل شريط الأدوات ، يمكنك تغيير بعض الإعدادات المختلفة.
على سبيل المثال ، يمكنك اختيار ما إذا كنت تريد إظهار الأقراص الثابتة ومحركات الأقراص الخارجية والمزيد على سطح المكتب.
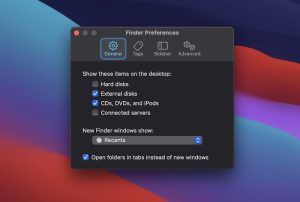
إذا قمت بالتبديل إلى علامة التبويب الشريط الجانبي ، فيمكنك أيضًا تخصيص قائمة العناصر التي تراها في نافذة Finder.
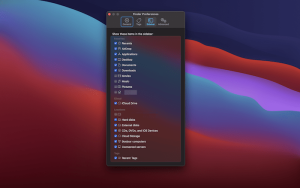
يمنحك هذا طريقة رائعة للوصول إلى الأقراص والاختصارات الأخرى للمجلدات من أي نافذة Finder.
استخدام اختصارات لوحة المفاتيح لإنشاء اختصار
تتضمن الطريقة الثانية لإنشاء اختصار على سطح المكتب استخدام اختصارات لوحة المفاتيح.
أولاً ، افتح موقع المجلد أو التطبيق الخاص بك. من هناك ، اضغط مع الاستمرار على مفتاحي Option+ Commandمعًا ، ثم اسحب الملف أو المجلد أو التطبيق إلى موقعه الجديد لإنشاء الاختصار.
في بعض الأحيان يمكنك نسخ المجلد بأكمله أو نقله بدلاً من إنشاء اختصاره. إذا حدث هذا لك ، فيمكنك التراجع عن الخطوة بالضغط على Command+ Z. من هناك ، يمكنك متابعة العملية مرة أخرى.
استخدمت إصدارات Mac القديمة ( ما قبل كاتالينا ) أيضًا اختصار لوحة المفاتيح Command+ Lلإنشاء اسم مستعار في نفس الموقع. بالطبع ، يمكنك بعد ذلك نقل الاسم المستعار كما تفعل مع أي ملف آخر على نظامك.
أخيرًا
تعد اختصارات سطح المكتب رائعة لتنظيم الملفات والمجلدات والتطبيقات الأكثر استخدامًا في مكان واحد. إنه ليس الاستخدام الوحيد ، ولكنه يمكن أن يمنحك المزيد من الكفاءة والإنتاجية.
اكتشاف المزيد من موقع الرمح . تقنية وأكثر
اشترك للحصول على أحدث التدوينات المرسلة إلى بريدك الإلكتروني.




